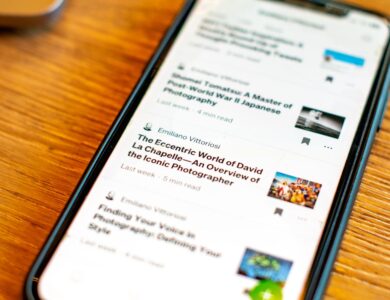How to Collaborate Securely with Password-Protected Online Notebooks?

Collaborating with team members and colleagues is essential to many jobs today. Whether you’re working on a project for school or brainstorming ideas at a business, having an online space to share notes streamline workflows. However, you also want to ensure documents are secure, especially if they contain private information.
Online notebooks provide digital notepads stored in the cloud. This means multiple people access, edit, comment on, and share notes from any device via the internet. Top notebook services include features like:
- Text documents
- Formatting options (e.g. headings, lists, embed images)
- Comment threads
- View-only settings
- User permissions
- Password protection
Online notebooks
Compared to locally stored documents, cloud-based notebooks provide distinct advantages for teamwork:
- Real-time updates – See edits and new messages instantly without manually combining files. This facilitates better communication flow.
- Accessibility – Since notes live online, members reference them from school, work, home, or even on-the-go through phones and tablets. There’s no need for flash drives or email attachments.
- Organization – Notebooks keep all relevant info neatly together instead of spread across programs and local folders. Most let you index pages too.
- Security – Password protections and permission settings let you control viewing and editing – which is especially important when handling private data.
Collaborating securely with NotesOnline
Now that we’ve explored online notebooks, let’s specifically see how NotesOnline empowers secure team collaboration.
Creating a shared notebook
- First, sign up for a free account at NotesOnline.com. Once logged in, click the “+ New Notebook” button.
- Name your notebook and set permissions in the sidebar:
- Public – Anyone viewing the notebook also edits
- Private – Only people you invite to view or edit
- Password protected – Only people with a password access, view, and edit
- For private collaboration, select “Private” or “Password protected” to limit notebook accessibility.
Adding members
- If your permissions allow, invite members to your notebook using the “Share” button.
- Enter member emails – they’ll receive invitations to join the notebook or prompts to enter the password. Permissions will automatically update based on privacy settings.
- When members log into NotesOnline, they access designated notebooks and collaborate!
Working within the notebook
- The notebook interface looks just like a normal word-processing program. You have options for text formatting, checklists, embeds, commenting, and more.
- Any changes sync for all members in real time thanks to auto-save.
- Review the document history or versions by clicking “Past versions” – names display next to all additions and edits. You also revert or permanently delete changes if needed.
- Click the member icons on the right to see who’s currently viewing the notebook plus their permissions. Remember privacy settings to understand editing abilities!
Additional security features
Beyond notebook privacy controls, NotesOnline incorporates other security best practices like:
- Data encryption – Information transfers using secure HTTPS protocols to prevent leaks.
- Two-factor authentication – Enable an extra login step with codes sent to your email or mobile.
- Session timeouts – Get automatically logged out after periods of inactivity to prevent unauthorized access.
- Activity logs – Check complete audit trails showing each user’s actions like logins and document views.
- Backups – Notebooks save to cloud infrastructure with redundancies just in case. Plus, export your manual copies anytime. For online notepad check notesonline.com/notepad.
By leveraging these measures appropriately, online notebooks keep confidential information protected.